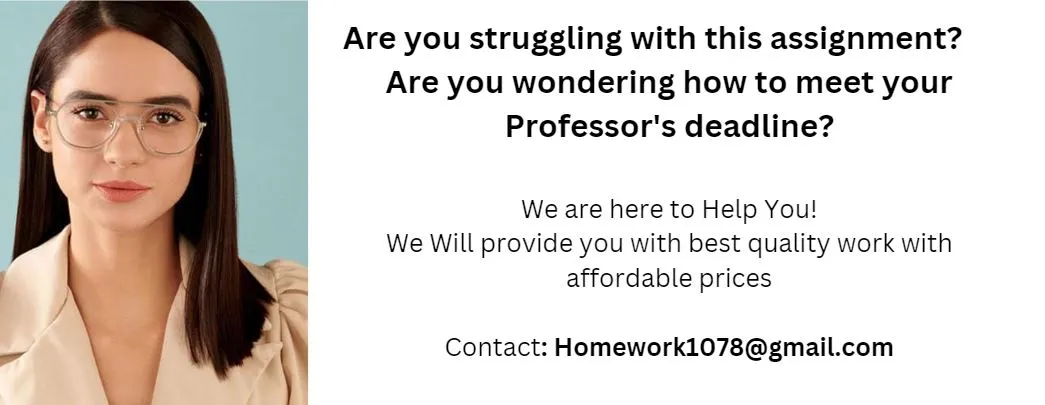Excel_9G_Billing
Project Description:
In this project, you will assist Erica Ramirez, Sales Manager, to create a macro that enters footer information on chart sheets. You will also create several check boxes to indicate manager approval on sales bonuses.
#button {
background-color: #F05A1A;
border: 5px;
border-radius: 5px;
color: white;
padding: 5px 5px;
text-align: center;
text-decoration: none;
display: inline-block;
font-size: 13px;
margin: 4px 2px;
cursor: pointer;
}
Save your time – order a paper!
Get your paper written from scratch within the tight deadline. Our service is a reliable solution to all your troubles. Place an order on any task and we will take care of it. You won’t have to worry about the quality and deadlines
Order Paper Now
Open the Excel workbook Student_Excel_9G_Billing.xlsx downloaded with this project. Save the file in your Excel Chapter 9 folder as an Excel Macro-Enabled Workbook.
Display the Mortgage Chart sheet. Record a macro named Chart_Setup and assign the letter j as the Shortcut key. Store the macro in This Workbook. As the description, type Create footers in chart sheets and then click OK to begin recording the macro.
On the Page Layout tab, click Margins, and then click Custom Margins. Display the Header/Footer tab, and then insert a Custom Footer on the Mortgage Chart sheet that includes the File name in the left section and the Sheet name in the right section, and then Stop Recording the macro.
Display the Macro dialog box and then Edit the macro code. Click after the apostrophe in the line below the second comment—Create footers in chart sheets—press SPACEBAR, and then type Inserts file name and sheet name
Close and Return to Microsoft Excel. Add the Chart_Setup macro to the Quick Access Toolbar. Modify the button by changing it to the pie chart—in the second row, the ninth button. If the pie chart button is not available, choose another button.
Display the Construction Chart sheet, and then use the button you assigned to the Quick Access Toolbar to insert the footer. View the Print Preview to verify that the footer was inserted.
Display the Summary sheet. Insert three ActiveX Check Box controls positioned at cell B10, B12, and B14 and assign the following properties:
PROPERTY NAME CAPTIONCheckBox1 Billing Billing VerifiedCheckBox2 Contact Contacts VerifiedCheckBox3 Manager Manager Assigned
Select all three check box controls so that you can modify the following properties at the same time. Change the Height to 18 and the Width to 105 and then change the Font to Bold Italic. With all three check boxes still selected, Distribute Vertically and then Align Left. Turn off Design Mode and then select each check box.
Remove the pie chart icon from the Quick Access Toolbar. Display the file properties. As the Tags, type billing summary and as the Subject, type your course name and section number. Under Related People, be sure that your name displays as Author. Save your workbook.
On the Developer tab, in the Code group, click Macros, and then with the Chart_Setup macro selected, click Edit. Select and Copy the four green comment lines beginning with the Chart_Setup Macro line and ending with the Keyboard Shortcut line. Be sure to include the apostrophe at the beginning of the first selected line. Close and Return to Microsoft Excel.
Insert a new worksheet. Rename the sheet Macro Code and then Paste the comment code to cell A1. AutoFit column A and then move the Macro Code sheet to the end of the workbook after the Construction Chart sheet. Make the Summary sheet the active sheet.
Click the File tab, and then click Save As. Navigate to your Excel Chapter 9 folder, and then click the Save as type arrow. Click Excel workbook. In the File name box, type Student_Excel_9G_Billing_VBA and then click Save. In the displayed message box, click Yes. Close your workbook and submit your Student_Excel_9G_Billing_VBA file for grading.